Hoe kan ik categorievoorkeuren instellen in Outlook?
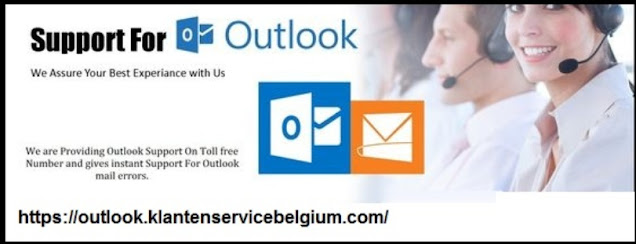
Kijk je ernaar uit om categorievoorkeuren in je Outlook account in te stellen? Als dat zo is, dan ben je zeker de perfecte blog aan het lezen waar je nauwkeurig wordt begeleid. En als u andere gerelateerde vragen heeft, moet u meteen het Outlook-klantenservice nummer bellen voor passende oplossingen. En dan zullen de experts er zijn om u dienovereenkomstig te helpen. U moet weten dat u om categorievoorkeuren in Outlook in te stellen ‘Home> Categorize> All Categories’ moet selecteren. De volgende gegeven stappen hieronder zijn om een categoriekleur toe te passen op een email in Outlook: U moet beginnen met het openen van een email uit de berichtenlijst. En dan zou je de ‘Categorieën’ optie moeten selecteren die in de ‘Tags’ groep van het ‘Startpagina ’ tabblad staat. En dan moet u de categorie kiezen die u op de email wilt toepassen. Waarna een kleurindicator verschijnt direct naast de email die in de berichtenlijst staat en vervolgens ook de koptekst van de geopende email
